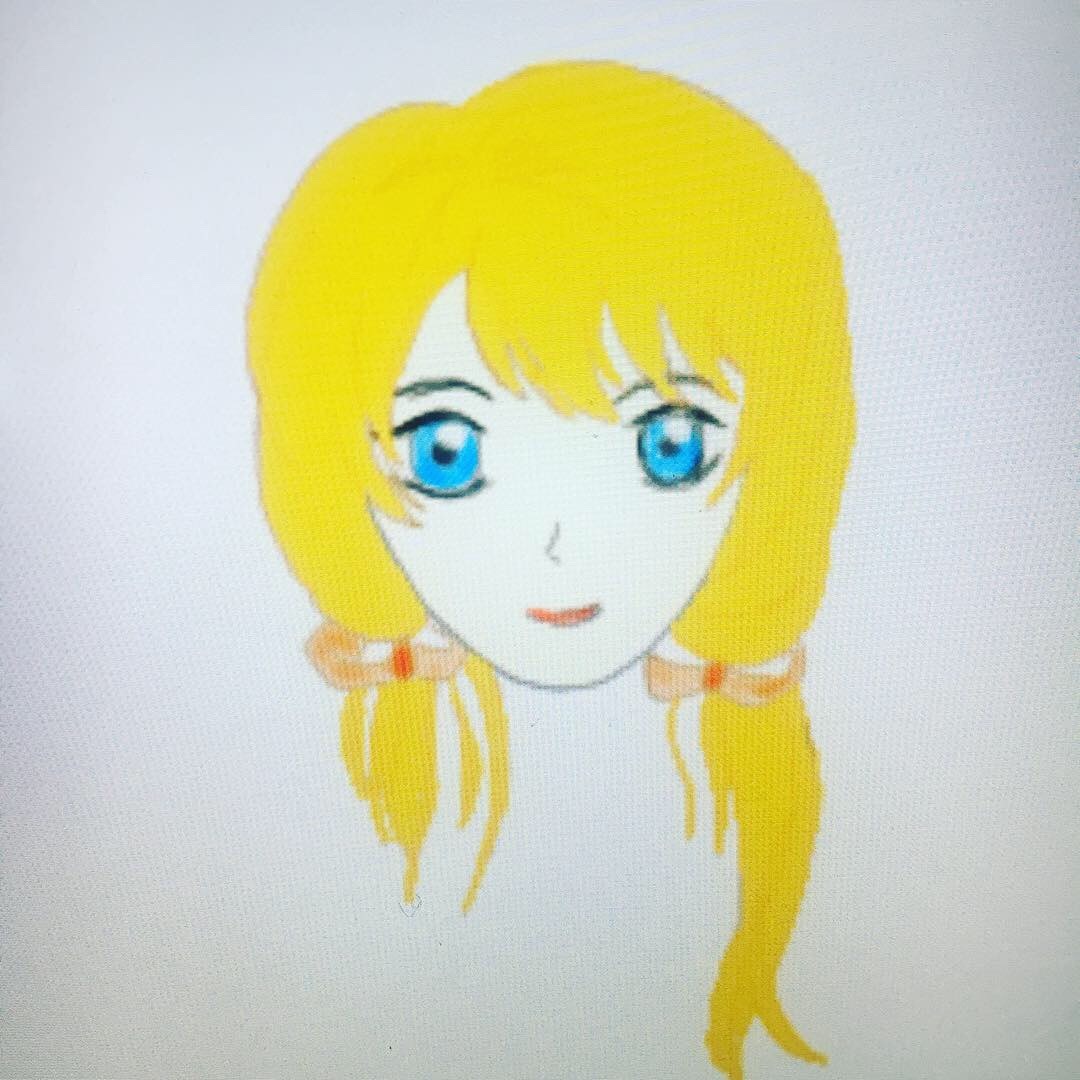웹크롤러는 과정이 길어질것 같아서 중간중간 다른 포스팅도 섞어가면서 연습을 하도록 할게요.
이번 시간엔 그간 아쉬웠던 파이썬의 GUI 프로그래밍 관련된 내용입니다.
지금까지 파이썬 프로그래밍을 연습해보면서 console에서만 실행 되는 모습이 조금 아쉬웠습니다.
그래서 찾아보니, 윈도우 GUI 디자인툴이 있더군요.
PyQt5라는 크로스플랫폼을 통해서 윈도우 GUI를 꾸밀 수 있다는 걸 확인했습니다.
- PyQt is a set of Python v2 and v3 bindings for The Qt Company's Qt application
framework and runs on all platforms supported by Qt including Windows, OS X, Linux,
iOS and Android
설치해보고 직접 연습을 해봐야겠죠?
- 다운로드 사이트 주소 : https://www.riverbankcomputing.com/software/pyqt/download5
소스 패키지를 다운로드 해도 되고, 기존에 라이브러리 설치하듯 PyQt를 설치해도 됩니다.
PyQt를 설치했으니, 예제를 하나 작성 해 볼게요.
Hellow world 출력을 버튼으로 만들어 보겠습니다.
완성입니다.
윈도우 GUI 작성이 잘 되네요.
아직 코드로 만들어내야되서 조금 불편한 부분이 남아있습니다. Qt 디자이너 툴이라는 것도 있는거 같으니까
다음엔 그것도 알아봐야겠네요.
다음 포스팅으로 뵐게요.
'프로그래밍 > 파이썬' 카테고리의 다른 글
| [9. 웹크롤러 만들기 2탄] BeautifulSoup 사용하기 - 1 (0) | 2018.12.19 |
|---|---|
| [8. 파이썬으로 PDF파일 읽어오기] PDF파일에서 텍스트 내용 파싱 (1) | 2018.12.16 |
| [6. 웹크롤러만들기 - 2] 파이썬으로 만드는 웹 크롤러 (크롤러페이지 만들기) (0) | 2018.12.12 |
| [6. 웹크롤러만들기 - 1] 파이썬으로 만드는 웹 크롤러 (해도 되나??? 사전 확인) (0) | 2018.12.11 |
| [5. 실행파일만들기] 파이썬으로 만든 프로그램 실행파일로 만들기 (0) | 2018.12.11 |