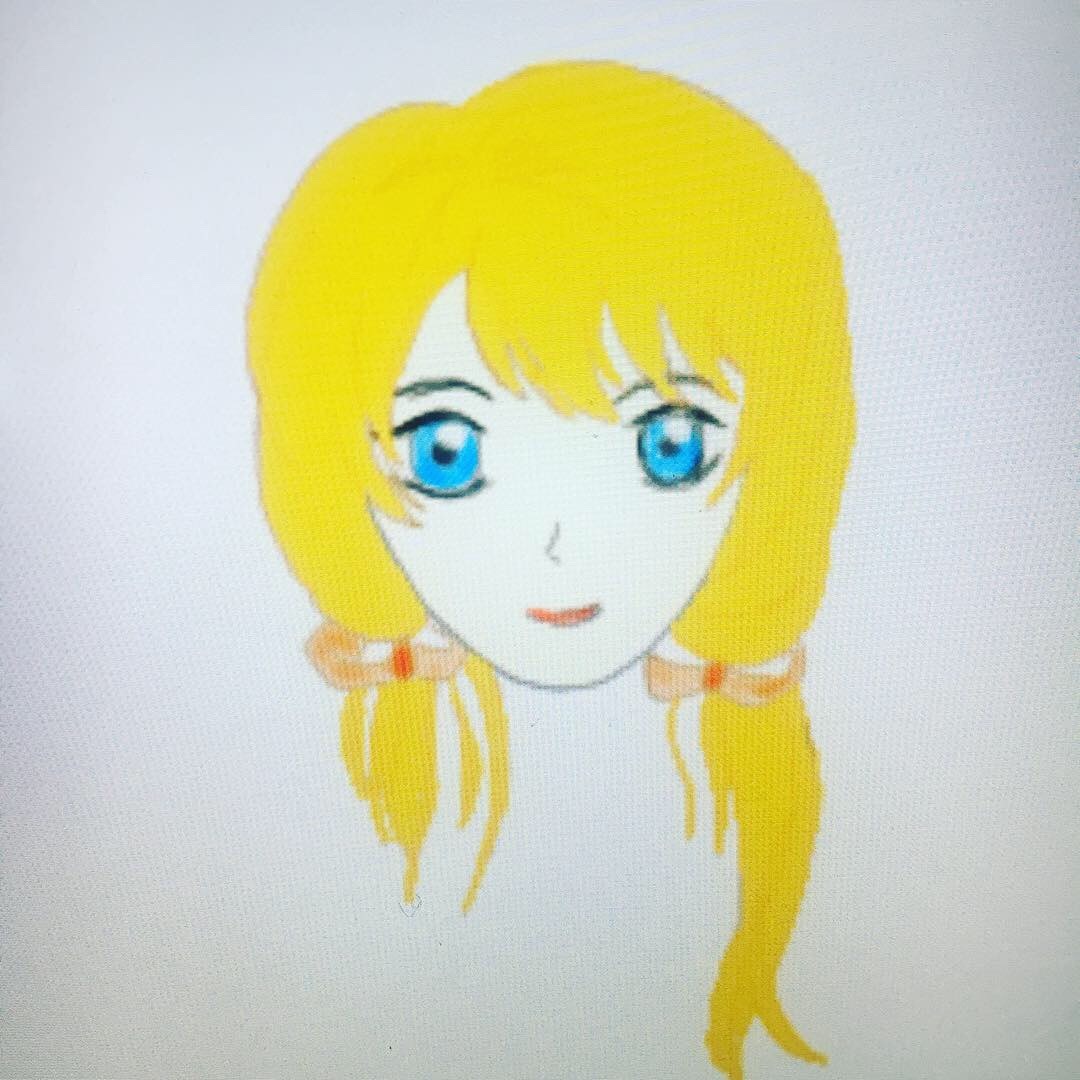오늘의 강의는 3가지로 구성하였습니다.
1. 파이썬 IDLE 사용 .py만들기
2. 파이썬 숫자 계산
3. 파이썬 문자열 사용
파이썬 IDLE 사용 .py 만들기
지난시간 파이썬을 설치하여 통합개발환경이 갖추어져 있습니다.
이제 IDLE을 사용하여 프롬프트에서뿐만 아니라 파일로 코드를 저장하고 실행도 해보겠습니다.

Shell에서 File을 선택한 후 New File을 클릭합니다.

만들어진 파일에 실행시킬 코드를 입력후 저장을 합니다.
예제에서는 ex1.py라는 파일로 저장하였습니다.
그런 다음 Run을 눌러서 프로그램을 실행시킵니다.

프롬프트에서의 결과와 같이 코드가 실행되어 결과가 출력되었습니다.
이렇게 IDLE에서 파일을 생성하여 코드를 작성하면 프로그램이 완성됩니다.
이제 파이썬 언어의 사용법에 대해 하나하나 배워보도록 하겠습니다.
파이썬 숫자 계산
파이썬으로 숫자를 계산 하는 방법에 대해 알아보겠습니다.
덧셈, 뺄셈, 곱셈, 나눗셈, 나머지 총 5가지에 대해 알아볼게요.
1. 덧셈
연산자 '+'를 사용하면 됩니다.
1+2 = ?
파이썬에게 시켜볼게요.

2. 뺄셈
뺄셈도 동일합니다. '-'를 사용합니다.
5-2 = ?

3. 곱셈
곱셈을 해볼게요.
5*9 = ?

4. 나눗셈
15 / 2 = ?

뭔가 이상하지 않나요?
프로그래밍 언어에는 자료형이라는게 있습니다.
보통 정수를 사용할때는 int형, 실수를 사용할때는 float형을 사용하게 되는데
우리는 아무런 선언 없이 정수를 연산하였습니다. 그런데 리턴된 결과물은 실수로 나왔네요.
이로써 파이썬은 사용자가 쉽게 배우고 접할 수 있는 언어라는걸 또 한번 알게 되었습니다.
나눗셈에서 정수값만 리턴받고 싶을땐 '//'를 두번 사용하면 됩니다.

5. 나머지
나머지를 연산할때는 %를 사용해주면 됩니다.
19 % 3 = ?

자, 이렇게 나머지 연산까지 모두 알아봤습니다.
복잡한 연산은 직접 연습해보세요^^
괄호도 사용가능합니다.
(3+2)*5-1/7+5%2=?
파이썬 문자열
문자열의 경우 처음에 print로 출력한 내용이 문자열입니다.
사용할때는 "문자열" 또는 '문자열'을 쓰면 된답니다.
따옴표를 표시하고 싶을때는 \", \'을 사용하면 됩니다.

1. 이스케이프 코드
\", \', \n, \t
\" : " 표시
\' : ' 표시
\n : 행을 개행 시킵니다.
\t : 탭을 누른 효과를 냅니다.
따옴표 표시 및 개행, tab 효과 이외에도 다양한 이스케이프코드가 있는데 활용 빈도는 낮습니다.
2. 문자열 결합
파이썬은 문자열끼리 결합을 할 수 있습니다.
"python" + "study" = ?

3. 문자열 인덱싱
변수에 문자열을 담고 문자열을 인덱싱 해보겠습니다.
*변수 : 프로그램에 있어서 변수란 숫자, 문자와 같은 값들을 저장하는 공간입니다.
word = "python"
word라는 변수에 python이라는 문자열을 담아 두고 인덱싱을 해보겠습니다.
word[0] = ?
word[1] = ?
word[2] = ?
word[3] = ?
word[4] = ?
word[5] = ?

변수에 저장된 값들이 하나씩 출력되었습니다.
4. 문자열 슬라이싱
인덱스는 하나의 문자만 보여주었는데 슬라이싱을 사용하면 제외하고 싶은 문자를 없앤후 출력이 가능합니다.
>>>word[0:2]
position 0포함, 2제외한 문자열을 보여줍니다.

>>>word[0:]
전체가 출력이 됩니다.
>>>word[:3]
0포함, 3제외한 문자열을 보여줍니다.
>>>word[-2:]
뒤에서 2개의 문자열만 보여줍니다.

이상으로 오늘의 강의를 마칩니다.
'프로그래밍 > 파이썬' 카테고리의 다른 글
| [파이썬 기초강의 #4] 딕셔너리 (0) | 2020.11.29 |
|---|---|
| [파이썬 기초강의 #3] 리스트와 튜플 (0) | 2020.11.28 |
| [파이썬 기초강의 #1] 파이썬 설치와 프로그램 실행 (0) | 2020.11.26 |
| [33. 유튜브 구독자 1000명 만들기] 유튜브 구독자 늘리기 #2 (0) | 2020.08.02 |
| [32. 파이썬 장고#1] 장고로 만드는 project (0) | 2020.06.02 |