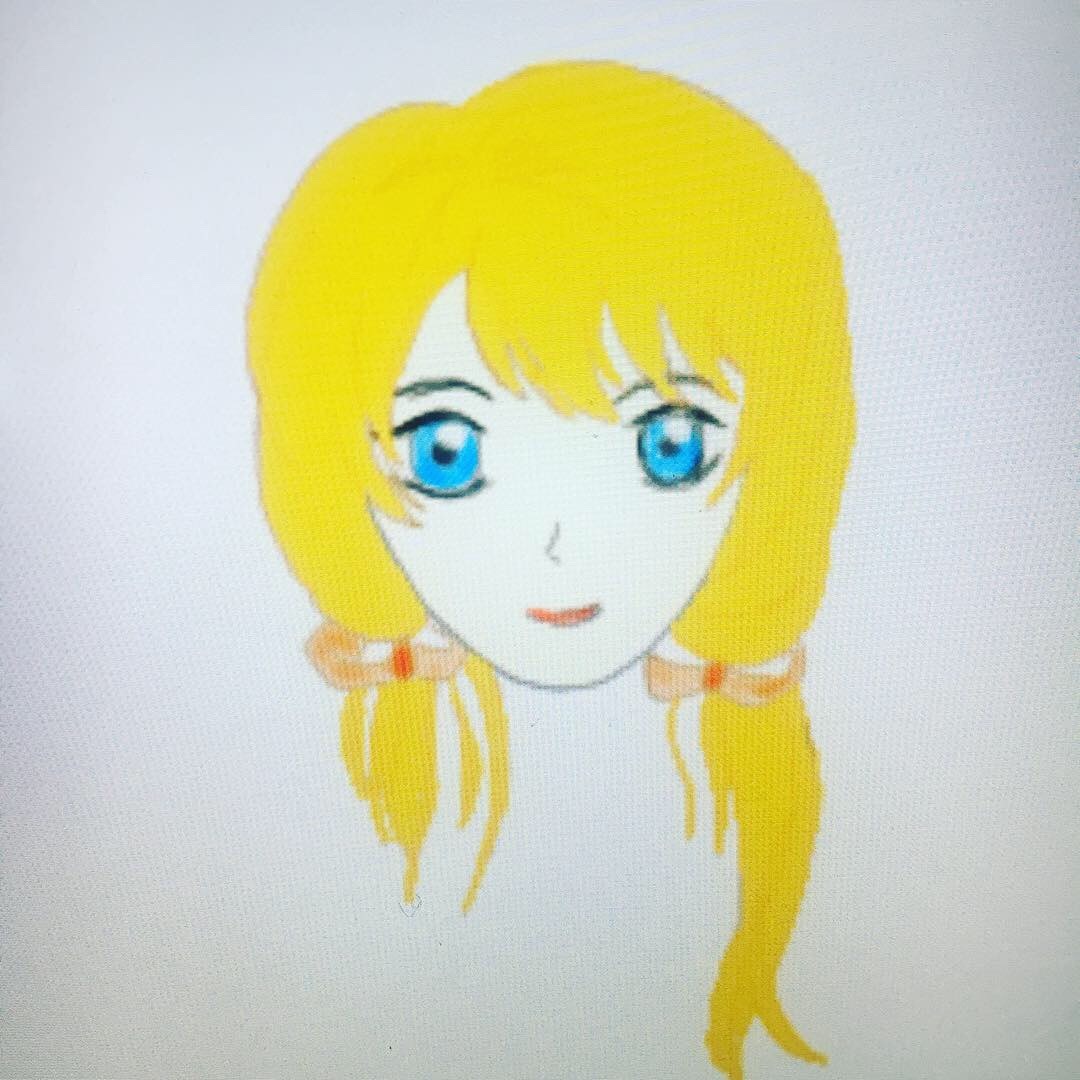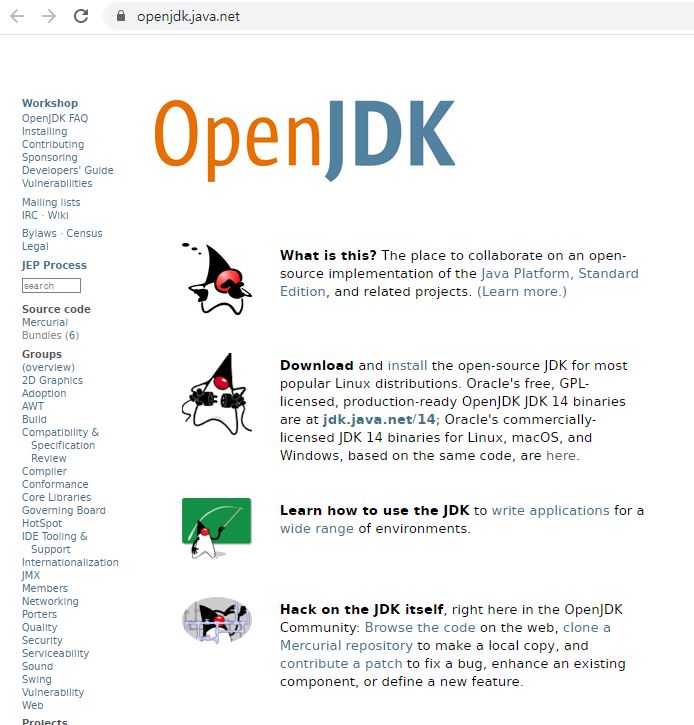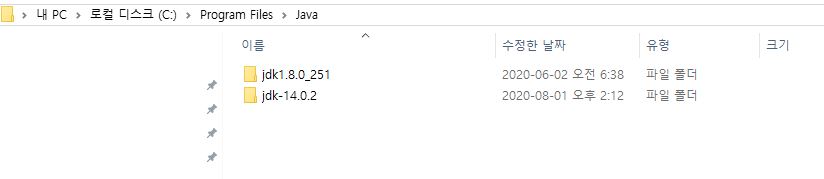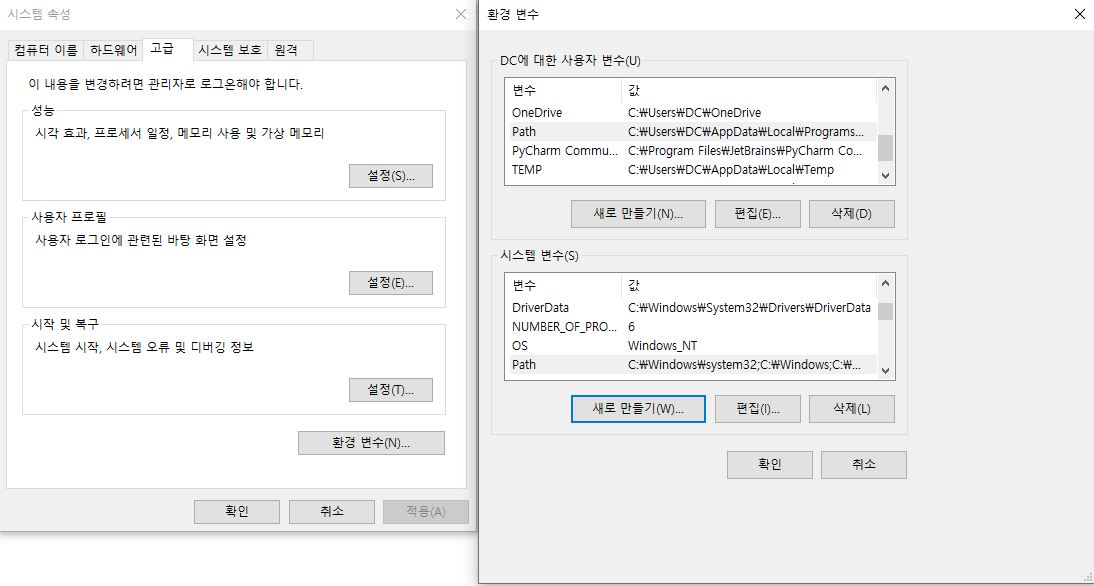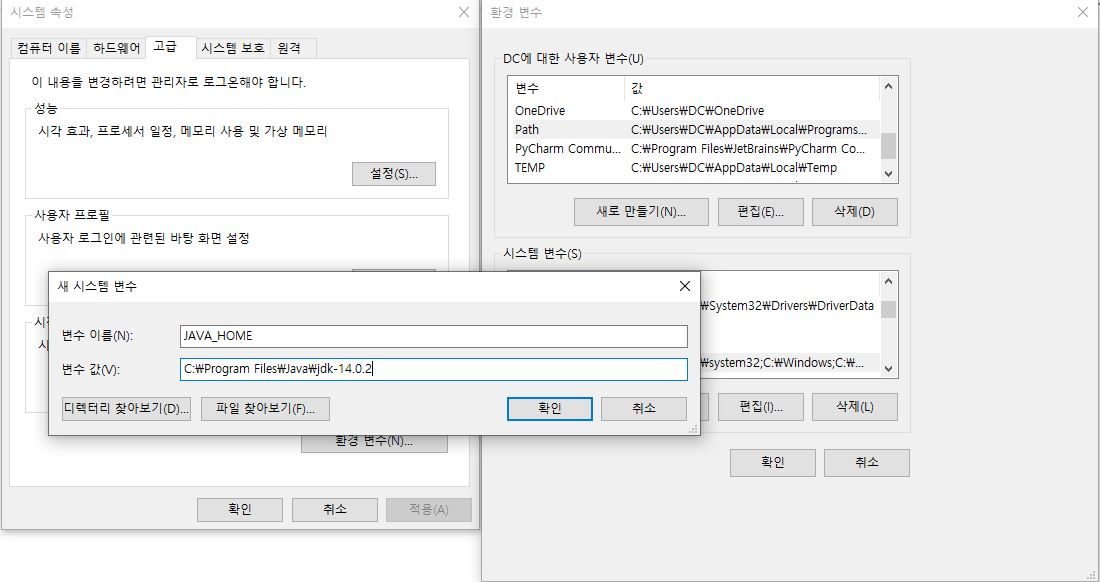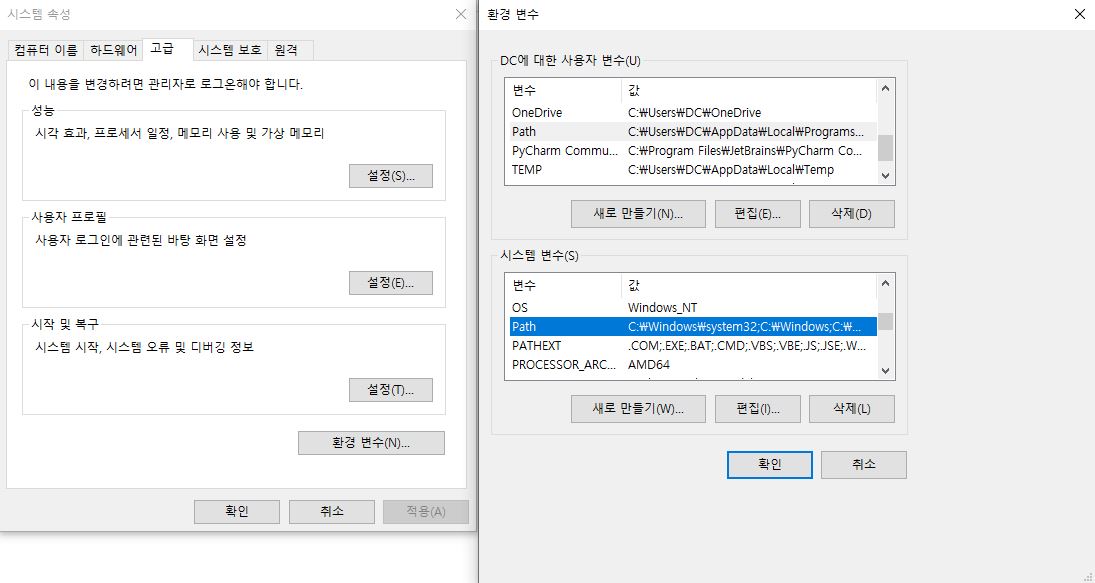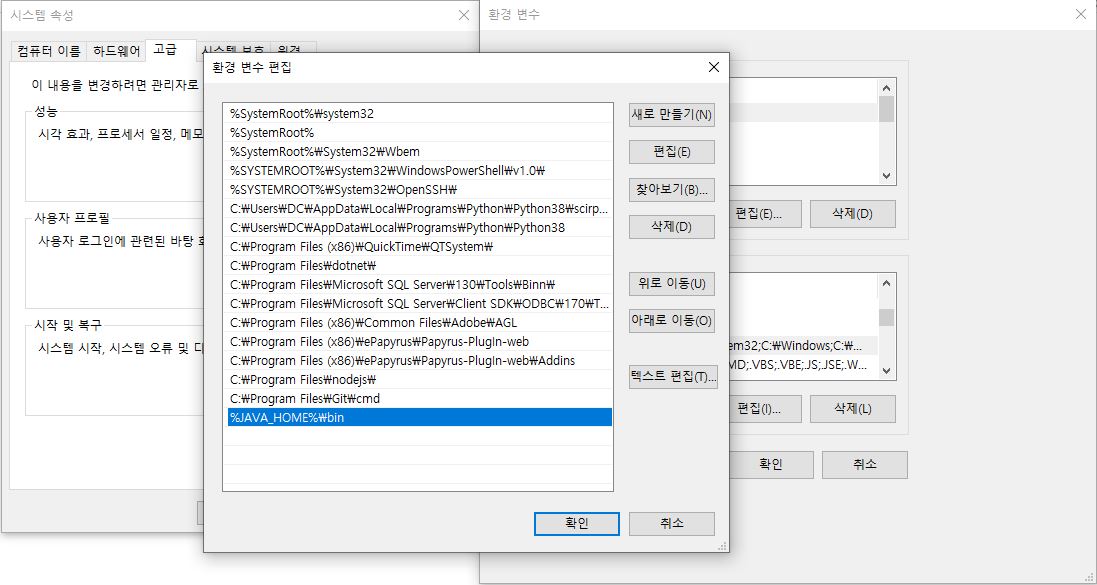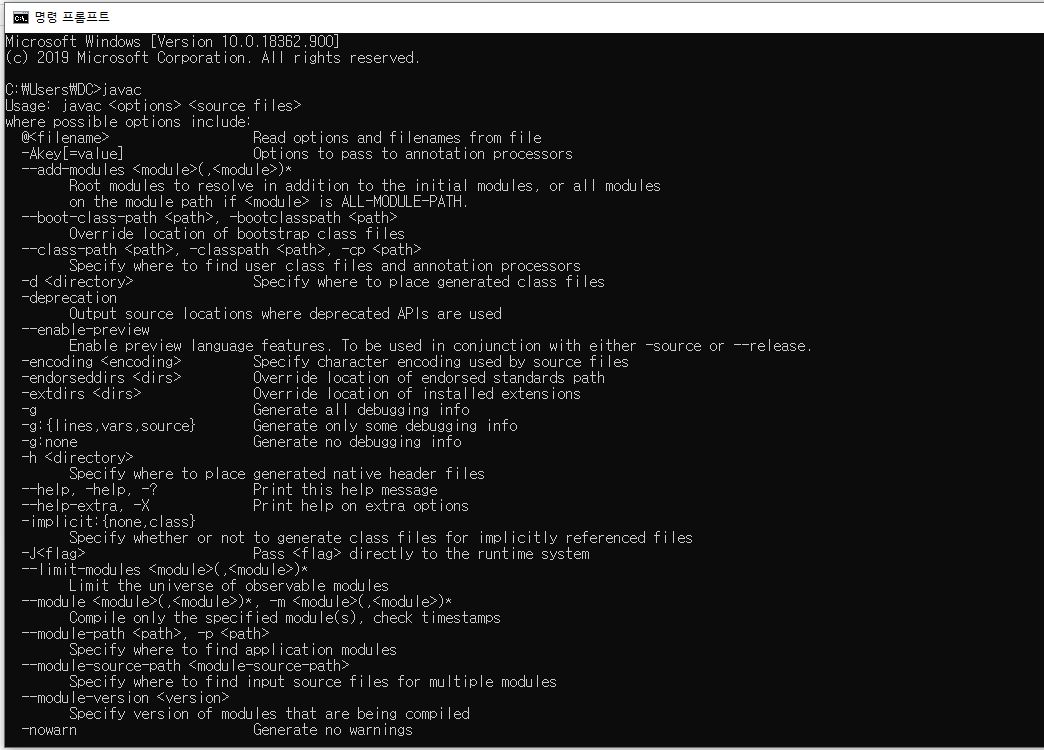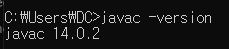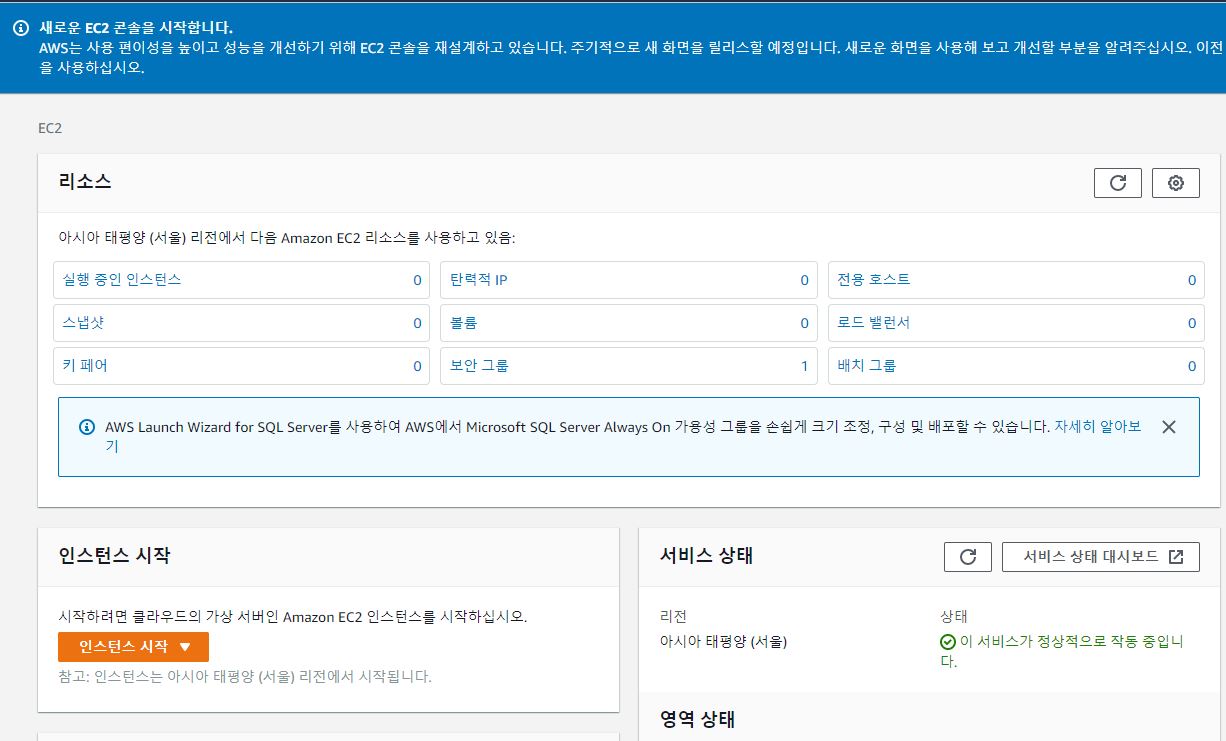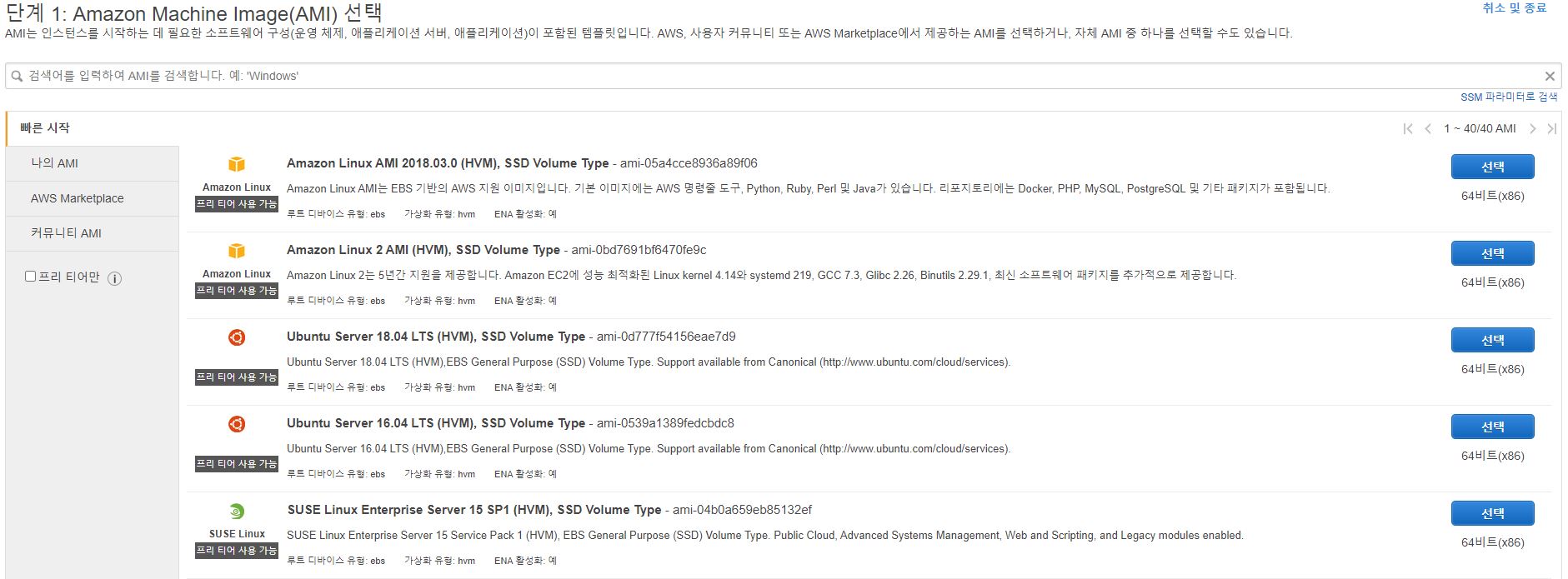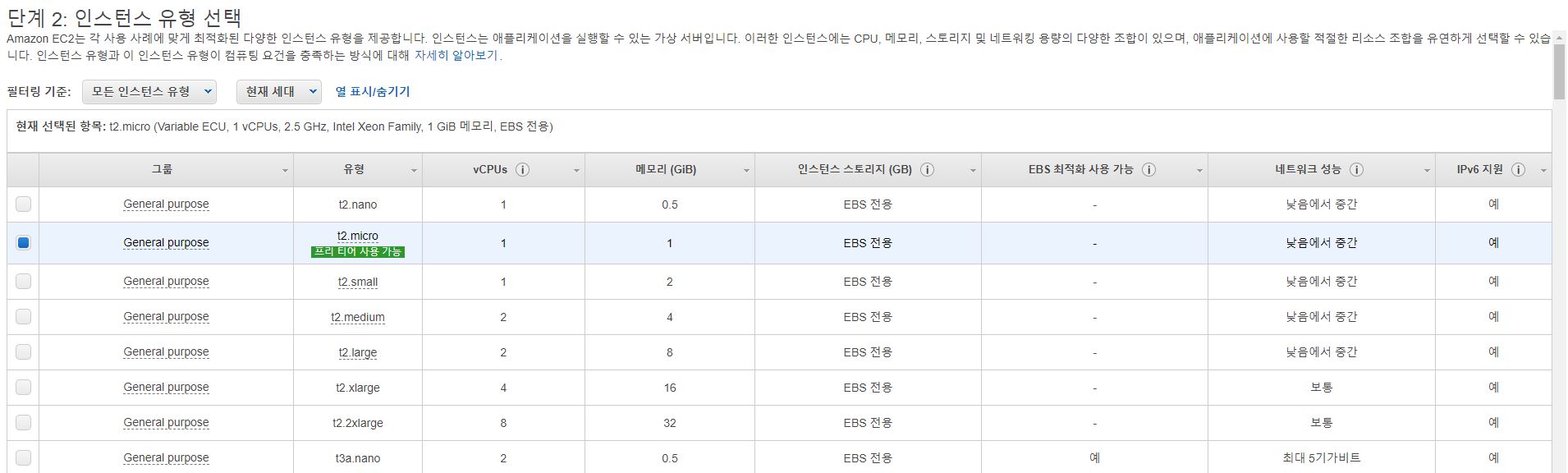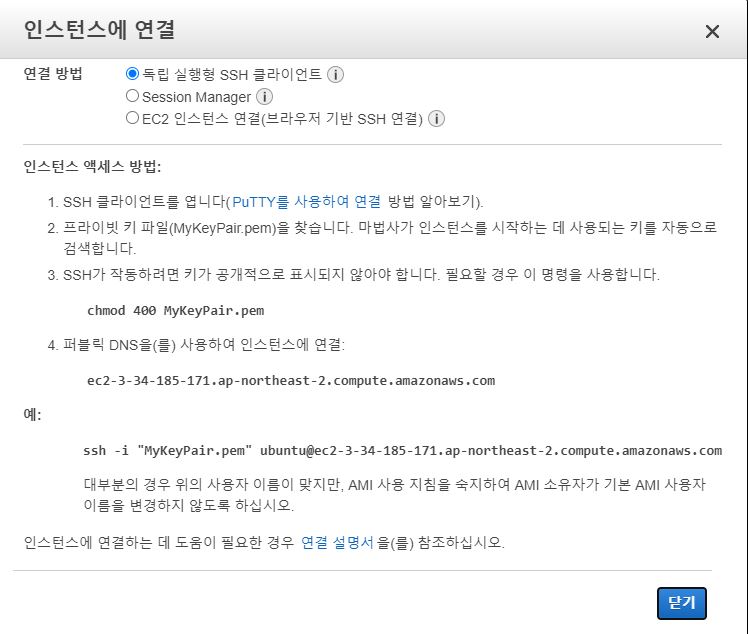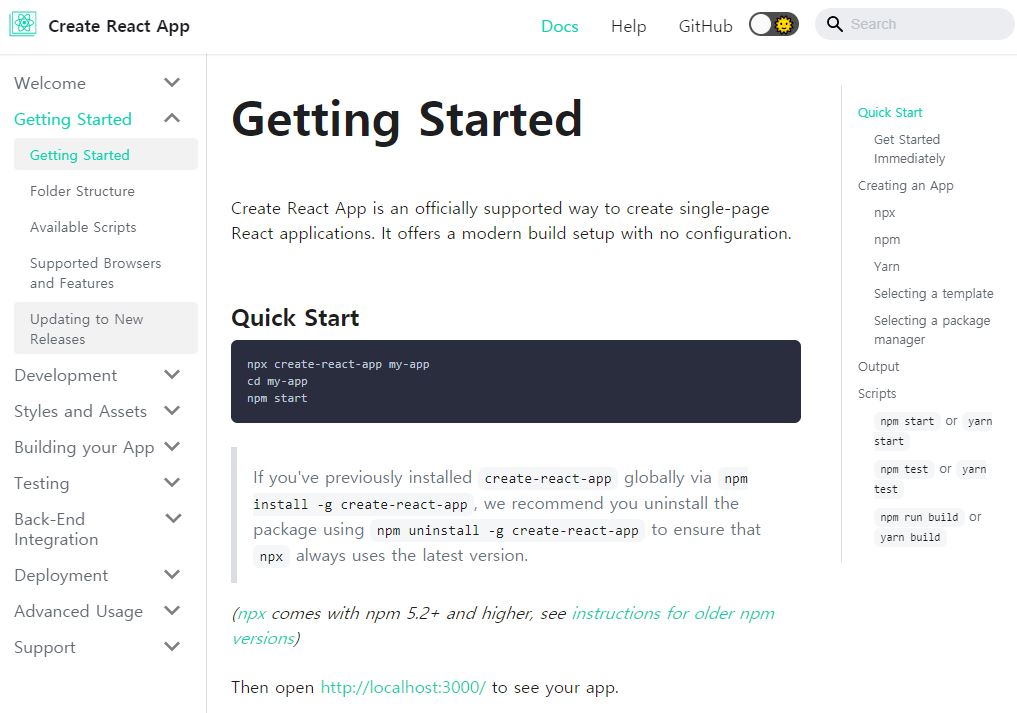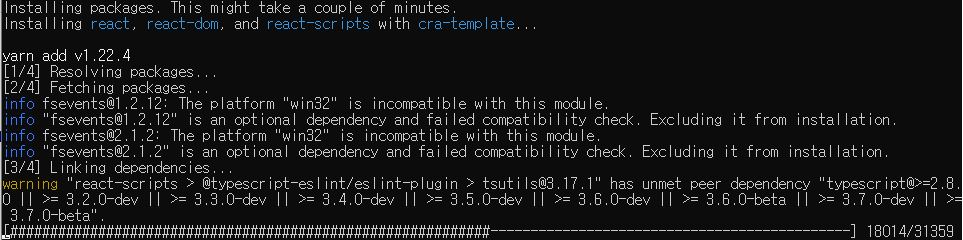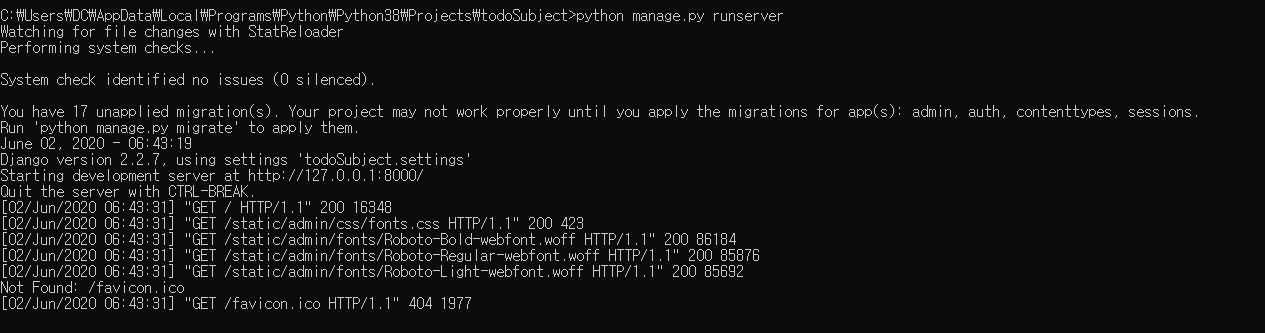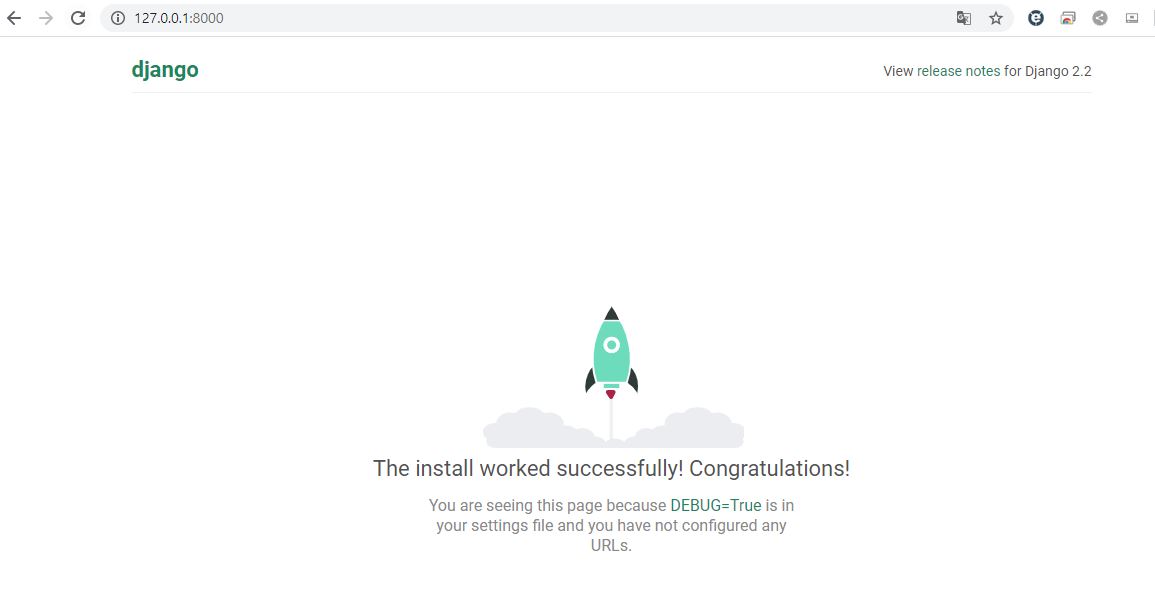https://forms.gle/M43b5qstmmqanQHo8
연락처 정보
유튜브 채널을 등록하고, 구독자를 모집해보세요.
docs.google.com
지난번에 포스팅한 유튜브 채널 주소를 이용한 자동 구독 프로그램을 생각보다 많은 분들이 원하시는 걸로 확인하였습니다.
다만, 사용법을 기재하였으나 어려워하시는 거 같아 새로운 방법으로 구독자를 늘릴 수 있도록 도와주고자 합니다.
<유튜브 구독자 늘리기>
1. 연락처 정보 기입을 통한 채널 등록
2. 일정 주기로 채널 리스트 update
3. 채널 등록 요청한 분들에게 프로그램 전달 (다운로드 받을 링크를 포스팅 할 예정)
4. 다운 후 프로그램 실행 (자동으로 등록된 리스트의 채널을 모두 구독합니다.)
기존 포스팅 참조
'프로그래밍 > 파이썬' 카테고리의 다른 글
| [파이썬 기초강의 #2] 파이썬 IDLE 사용 .py만들기, 숫자 계산 & 문자열 (0) | 2020.11.28 |
|---|---|
| [파이썬 기초강의 #1] 파이썬 설치와 프로그램 실행 (0) | 2020.11.26 |
| [32. 파이썬 장고#1] 장고로 만드는 project (0) | 2020.06.02 |
| [31. 파이썬 함수 만들기] def로 만드는 나만의 함수 (0) | 2020.03.08 |
| [30. 파이썬 가이드] 파이썬 공식 문서 활용하기 (0) | 2020.03.08 |